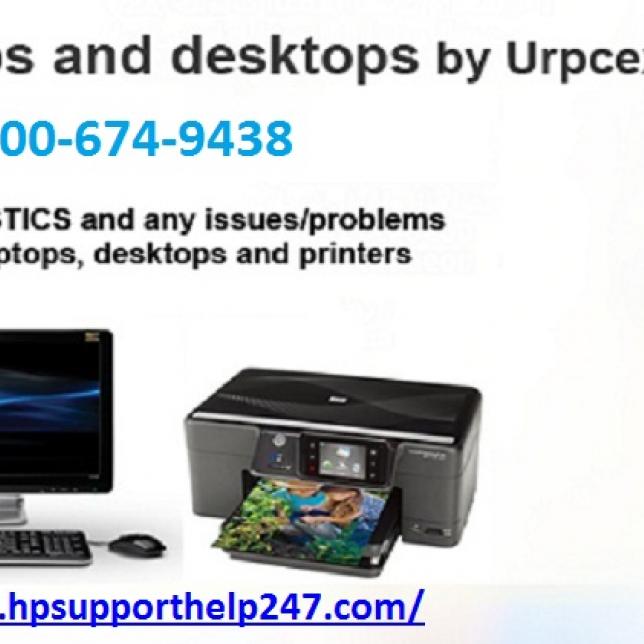Easy Fix for USB Ports Not operating in Windows 10
If you’ve recently upgraded to Windows 10 and currently one in all your USB devices isn’t operating, read on. Whether or not it’s a USB mouse, keyboard, pen drive, printer, or another USB device altogether, this guide ought to resolve your downside.
Note that there is a unit of five possible solutions here. You will not have to be compelled to strive them all; simply begin at the highest of the list and work your manner down.
1: Check if the device itself is faulty
2: Check your power supply
3: Check your power management settings
4: Check your USB device drivers
5: Check your USB ports
Method 1: Check if the device itself is faulty
If the USB device was operating before you upgraded to Windows 10, it’s unlikely to be faulty. However, coincidences do occur. It’s definitely Possible that you simply device just happened to die right at an equivalent time that you upgraded Windows. Therefore it’s best to rule that chance out obviously before disbursal time on a lot of advanced troubleshooting.
To check if the USB device is faulty, simply unplug it (‘Eject’ it if it’s a USB storage device) and plug it into another pc. If it works, the device is okay. If it doesn’t, then you’ve isolated the problem! You simply have to be compelled to purchase a replacement.
Method 2: Check your power supply (laptop only)
Your laptop’s power supply delivers power to your USB ports. If for a few reasons, it fails to try to this properly, the devices blocked into those USB ports could clean up. Sometimes, this could be mounted quite simply:
1) Unplug the power supply and charger plug from your laptop computer
2) Restart your laptop computer
3) Connect your USB device to the laptop computer once more
4) Plug the facility supply back in
Method 3: Check your power management settings
In order to save lots of power, by default, Windows switches your USB controllers off once they’re not in use, and switches them back on once more once they’re required. Sadly, generally this approach doesn’t work as supposed, and Windows fails to change your USB controllers on once more.
To rule this out because the reason for your USB woes, simply stop Windows from ‘managing’ power to your USB controllers and devices:
1) Open Device Manager (type “Device Manager” within the Windows search field)
2) Expand the Universal Serial Bus controllers branch
v3) Double-click the first USB Root Hub device in the list (if you see only one USB Root Hub device, that’s fine)
4) Click the Power Management tab
5) Un-check the Allow the computer to turn off this device to save lots of power check box, and click on OK.
6) Repeat steps 3-5 for every USB Root Hub device in your list of Universal Serial Bus controllers
Method 4: Check your USB device drivers
Your USB ports, not operating downside is perhaps being caused by driver problems. The steps on top of could resolve it, however, if they don’t, or you’re not assured joking with drivers manually, you'll be able to mate automatically with Driver simple.
Driver simple can automatically acknowledge your system and realize the right drivers for it. You don’t have to be compelled to recognize precisely what system your pc is running, you don’t have to be compelled to risk downloading and putting in the incorrect driver, and you don’t have to be compelled to worry regarding creating an error once putting in.
You can update your drivers automatically with either the FREE or the pro version of Driver simple. However, with the pro version it takes simply two clicks (and you get full support and a 30-day money back guarantee):
1) Download and install Driver simple.
2) Run Driver simple and click on Scan currently button. Driver simple can then scan your pc and discover any downside drivers.
3) Click the Update button next to a flagged USB driver to automatically download and install the right version of this driver (you will try this with the FREE version). Or click Update All too automatically download and install the right version of all the drivers that area unit missing or out of date on your system (this needs the pro version – you’ll be prompted to upgrade once you click Update All)
Method 5: Check your USB ports
If none of them on top of strategies resolve your problem, your USB ports could be broken. To search out, you'll be able to take your laptop to a repair store and raise them to envision. If your USB ports area unit broken, the skilled worker ought to be ready to replace them fairly inexpensively. HP computer support number 1-800-674-9438 for all issue of HP product
More information visit now https://www.hpsupporthelp247.com/hp-computer-support/